Взвешенная оптимизация
С целью точного управления операцией размытия и для уменьшения количества используемых цветов можно применить метод взвешенной (то есть различной для разных областей изображения) оптимизации, которая обеспечивает наилучший вариант сжатия изображения без заметного ухудшения его качества. Взвешенная оптимизация позволяет установить верхнюю и нижнюю границы качества при сжатии изображений в форматах GIF, PNG и JPEG и предполагает предварительное создание и сохранение канала выделенной области. При этом в процессе оптимизации верхнее ограничение будет применено к белой области канала (расположенной внутри выделения), а нижнее ограничение — к черной (расположенной за пределами выделенной области). Одновременно с этим можно указать алгоритм сокращения количества цветов и метод размытия для форматов GIF и PNG-8, предельный уровень потери данных для GIF и уровень качества изображения в целом для JPEG.
Вначале рассмотрим особенности взвешенной оптимизации на формате JPEG. Откройте исходное изображение (рис. 22), выберите вкладку 2-Up в верхней части главного окна, чтобы одновременно видеть и исходное изображение, и его оптимизированный вариант.

Рис. 22. Исходное изображение
Оптимизируйте изображение, активизировав палитру Optimize и из всплывающего меню Settings выбрав вариант JPEG High (JPEG с высоким качеством) — другие варианты сжатия в данном примере оказываются неэффективными, так как ведут к значительному снижению качества. Полученное оптимизированное изображение будет примерно таким, как на рис. 23, а выиграть удается чуть менее 9 Кбайт — сократив размер файла с 50 до 41,56 Кбайт.
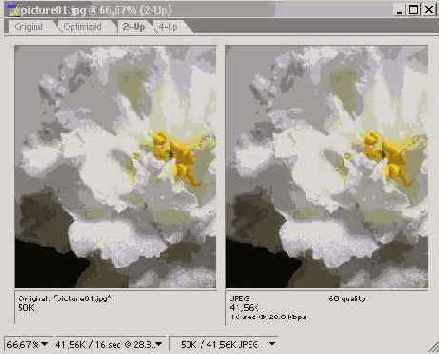
Рис. 23. Результат оптимизации в формате JPEG High
Для использования взвешенной оптимизации выделите область, для которой планируете применить верхнее ограничение качества (рис. 24). Этой областью должна стать та часть изображения, где требуется наилучшее качество. Создайте


Рис. 24. Выделение области изображения
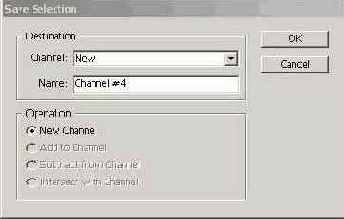
Рис. 25. Создание

На палитре Optimize щелкните по кнопке Use a channel… (Применить в качестве канала) (рис. 26) — откроется диалоговое окно Modify Quality Settings (Изменить установки качества), в котором задаются параметры взвешенной оптимизации. Из всплывающего меню Channel (Канал) выберите канал выделенной области (рис. 27).
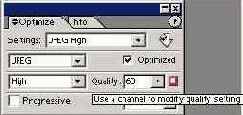
Рис. 26. Выбор кнопки Use a channel…

Рис. 27. Внешний вид окна Modify Quality Settings до изменения настроек Maximum и Minimum
По умолчанию значение в поле Maximum (Максимум) соответствует значению, найденному при обычной оптимизации, а в поле Minimum (Минимум) оно равно нулю. Если переместить вправо левый ползунок, определяющий минимальное значение, и совместить его с правым ползунком (рис. 28), то качество сжатия на всей площади изображения станет одинаковым, что соответствует не взвешенной, а обычной оптимизации. Если оставить левый ползунок в исходном после открытия окна Modify Quality Settings (Изменить установки качества) положении, когда минимальное значение равно нулю, то сжатие выделенной области окажется максимальным, что обеспечит наименьший размер файла. Если полученное качество оптимизированного изображения достаточно, то лучше на этом варианте и остановиться. Если же нет, то начните медленно передвигать левый ползунок вправо (размер файла при этом будет увеличиваться) до тех пор, пока качество изображения вас не будет устраивать (рис. 29). В итоге разные области изображения будут оптимизированы с различной степенью сжатия, результат может напоминать рис. 30, а размер итогового файла уменьшится с 41,56 Кбайт (при обычной оптимизации) до 40,82 Кбайт.

Рис. 28. Положение ползунков в окне Modify Quality Settings при обычной оптимизации

Рис. 29. Окончательное значение параметров Maximum и Minimum
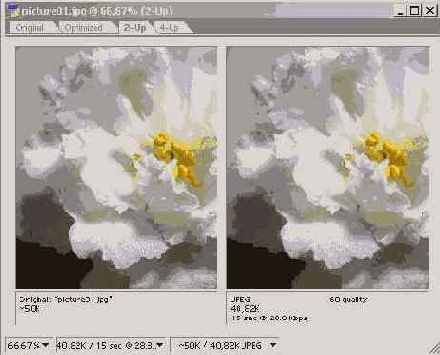
Рис. 30. Результат взвешенной оптимизации изображения (вариант JPEG High)
Это, конечно, не самый лучший результат, что вполне понятно, поскольку более сильному сжатию в рассматриваемом примере можно было подвергнуть лишь небольшую область изображения. При увеличении области, подвергаемой большому сжатию, соответственно возрастает и выигрыш от взвешенной оптимизации, который может достигать нескольких килобайт.
Очень удачно можно применять взвешенную оптимизацию при сжатии фотографических изображений с наличием текста, для которых оптимальным форматом сжатия является формат JPEG. Ухудшение качества при использовании этого формата наиболее заметно на четких контурах, особенно в тексте. Воспользовавшись взвешенной оптимизацией и выбрав для фрагмента с текстом меньшую степень сжатия, чем для остальной части изображения, можно добиться высокого качества изображения при ограниченном размере файла.
Эффективна взвешенная оптимизация и в том случае, если области, которые желательно оптимизировать с разными параметрами, имеют непрямоугольную форму, как, например, на рис. 31, а следовательно, такое изображение нельзя разрезать на фрагменты. В таких ситуациях взвешенная оптимизация поможет уменьшить размеры графических файлов без ухудшения их качества (рис. 32 и 33).
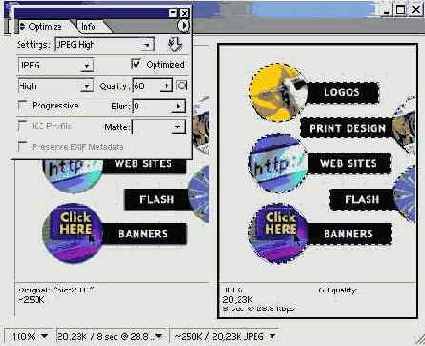
Рис. 31. Результат обычной оптимизации (область вне выделения может быть оптимизирована с большим сжатием)

Рис. 32. Окно Modify Quality Settings с оптимальными настройками взвешенной оптимизации
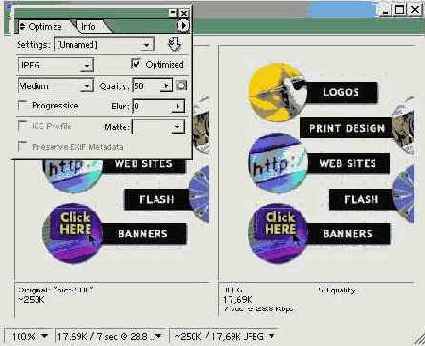
Рис. 33. Результат взвешенной оптимизации
Формат GIF также поддерживает взвешенную оптимизацию, причем технология взвешенной GIF-оптимизации практически идентична соответствующей JPEG-оптимизации. Разница лишь в том, что если в формате JPEG для разных областей можно изменять только качество, то взвешенная оптимизация для формата GIF позволяет индивидуально настраивать качество (рис. 34) и размытие (рис. 35). Соответствующие диалоговые окна настройки параметров взвешенной оптимизации открываются маленькими кнопками справа от соответствующих списков и полей ввода (рис. 36). Оптимизированное путем взвешенной GIF-оптимизации изображение представлено на рис. 37, при этом его размер удалось сократить с 12,23 Кбайт (при обычной GIF-оптимизации) до 8,546 Кбайт.
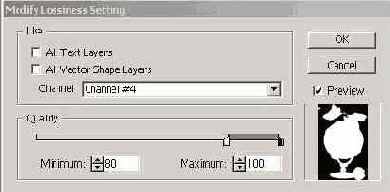
Рис. 34. Окно Modify Lossines Settings

Рис. 35. Окно Modify Dither Settings
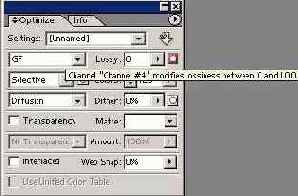
Рис. 36. Кнопка настройки качества взвешенной GIF-оптимизации
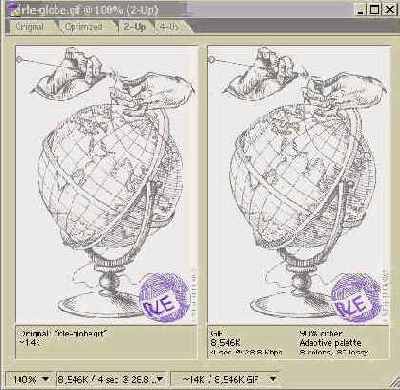
Рис. 37. Результат взвешенной GIF-оптимизации